Help Desk and FAQ
How do I join an online class or workshop?
At least 10 minutes before class time (20 if it is your first time), click on the Zoom link that is included in your invoice. You can also find the Zoom link anytime on your Account Page, and we even send email reminders with the link to our class or workshop participants.
After clicking on the link, you may be asked to download Zoom’s software and install it. If so, follow the instructions and provide any additional information that is required. The program is very small, and the whole process only takes seconds.
Once the software is installed, the meeting window will open or, if you arrived early, you will instead see a window that invites you to wait until the host starts the meeting:

You can check and adjust your audio and video settings if needed (you can also do this during the meeting). Please do NOT click on “Sign in”–that button is only for the Host.
Audio: Once you are in the meeting, you should be able to hear the speaker; if not, you may need to adjust your volume. Please make sure that your microphone is set to MUTE, indicated by a red strikethrough on the microphone icon (this keeps the audio quality high for everyone):

Please only unmute your microphone when you are invited to speak, and mute it again when you finish speaking.
Video: You should be able to see us when you join. You can also choose between different screen display modes using the buttons on the upper right corner of the meeting window.
If you have any questions, feel free to write to info@energylifesciences.com
How do I create my ELSI account? How do I log in?
Your ELSI account is created automatically the first time you purchase a product on our website. During your first purchase, you are asked to provide your email address and a password of your choice. Please save this information in a safe place for future reference! You will need it to log in.
You only need to create one account, and once you have done this during your first purchase, you simply log into this account to make any future purchases on our website.
You will know that you are already logged in if you see “Log out” in the upper right menu on the ELSI website. If the menu item reads “Log in” instead, just click on it and enter your email address and password to sign in:
![]()
![]()
When you are logged in and click “My Account” on the upper right menu, you will be taken automatically to your Account Page. There you will see all of your active memberships and subscriptions. The page has several tabs, one for each type of product, class, workshop, etc. Make sure to check them all to find what you are looking for.
You can always open your account page by clicking on “My Account” on the upper menu.
I don't know my password, or I lost it.
Don’t worry, and take a deep breath! Resetting your password is actually very easy. Just click on “Log in”, and on the next page click “Forgot your password?”:
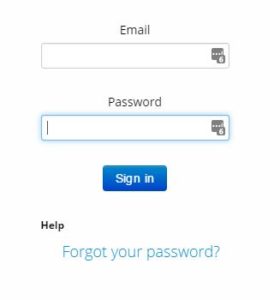
Next, enter your email address and click “Send me reset password instructions.” You will receive an email with a link to reset your password. Click the link, enter the new password of your choice and confirm it. Write it down and keep it in a safe place. You will now be able to login to your ELSI account using your new password.
How do I manage my account?
To manage all the details of your account, such as cancelling a subscription with recurrent payments, or changing your credit card information, email address/password, simply:
- Log in to your ELSI account as you normally do
- Then go to https://energylifesciences.cart66.com/
You will be taken to your personal Cart66 account page (Cart66 is the online payment service we use to process all your transactions at ELSI). You can then choose any category from the left menu, or “Your Account”, and make the changes you want:
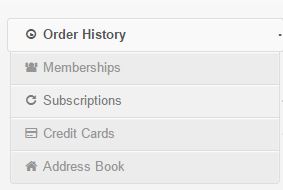
Can I purchase a class/workshop/product for a friend or family member?
Yes, you can! Just please keep this in mind:
-
- Every time you make a purchase in ELSI you should be logged in to your account, and you should only have one account (with your full name, one associated email address and one password).
- If you want to purchase a class, workshop or product for you and someone else, buy 2 products under “QUANTITY” on your shopping cart page and click on “Update Cart” to see the total. For instance:

Finally, click on “CHECKOUT”, and on the next page make sure to write a note telling us that you are buying the second class, workshop or product for someone else. Please also include his/her full name and email address in your note:
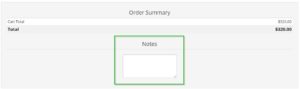
I still have questions.
We are here to assist you! Feel free to write to info@energylifesciences.com or to luciano@beingenergy.com. We will get back to you as soon as possible.
¿Cómo entro a una Clase o Taller en Línea?
Al menos 10 minutos antes de la hora de clase (20 si es tu primera vez), haz click en el vínculo de Zoom que está incluido en tu recibo. También puedes encontrar el vínculo de Zoom en cualquier momento en la página de tu Cuenta de ELSI; e incluso enviamos recordatorios por correo electrónico con el vínculo a los participantes de nuestra clase o taller.
Tras hacer click en el vínculo, quizá se te pida que descargues un programa de Zoom y lo instales. De ser así, sigue las instrucciones y provee cualquier información adicional que se requiera. El programa es muy pequeño y el proceso entero toma sólo algunos segundos.
Una vez que el programa está instalado, la ventana de la reunión se abrirá, o –si llegaste temprano– verás una ventana que te invita a esperar hasta que el anfitrión (host) inicie la reunión:

Puedes checar y ajustar tu configuración de audio y video si es necesario (también puedes hacer esto durante la reunión). Por favor no hagas click en “Sign in”, pues este botón es sólo para el anfitrión.
Audio: Una vez que estés en la reunión, deberás poder escuchar al orador; si no, quizá necesites ajustar tu volumen. Por favor asegúrate de que tu micrófono está en “MUTE” (SILENCIO). Esto se indica por una línea diagonal roja que cruza el icono del micrófono (y mantiene la calidad del audio alta para todos):

Por favor sólo desactiva el silencio de tu micrófono cuando se te invite a hablar, y vuelve a ponerlo en silencio cuando termines de hablar.
Video: Debes poder vernos cuando te unas a la reunión. También podrás escoger entre diferentes modos de pantalla usando los botones en la esquina superior derecha de la ventana principal.
Si tienes cualquier pregunta, escribe con toda confianza a info@beingenergy.com
¿Cómo creo mi Cuenta de ELSI? ¿Como ingreso (Log in) a ella?
Tu cuenta de ELSI es creada automáticamente la primera vez que compras un producto en nuestro sitio Web. Durante tu primera compra, se te pide que des tu dirección de correo electrónico y una contraseña (password) de tu elección. ¡Por favor guarda esta información en un lugar seguro para futura referencia! La necesitarás para ingresar.
Sólo necesitas crear una cuenta, y una vez que lo has hecho durante tu primera compra, simplemente ingresa de antemano a tu cuenta para hacer cualquier otra compra en nuestro sitio.
Sabrás que ya estás ingresado si lees “Log out” (“Cerrar Sesión”) en la esquina superior derecha de cualquier página de ELSI. Si en lugar de ello lees “Login” (“Entrar”), sólo haz click ahí y escribe tu dirección de email y contraseña para ingresar:
![]()
![]()
Cuando ingreses a tu cuenta serás llevado automáticamente a la página de la misma. Ahí verás todas tus membresías y suscripciones activas. La página tiene varias pestañas; una para cada clase de producto: clase, taller, etc. Asegúrate de revisarlas todas para encontrar lo que estás buscando.
Siempre puedes consultar la página de tu cuenta haciendo click en “My Account” (“Mi Cuenta”) en el menú superior.
No conozco mi contraseña (password), o la perdí.
¡No te preocupes, y respira profundamente! Restablecer tu contraseña es de hecho muy fácil. Sólo haz click en “Login” (“Entrar”), y en la siguiente página haz click en “Forgot your password?”:
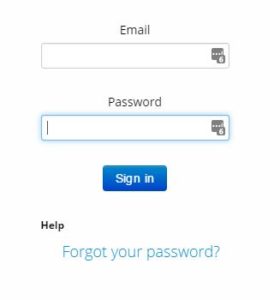
A continuación, escribe tu dirección de correo electrónico y haz click en “Send me reset password instructions”. Recibirás un mensaje con un vínculo para restablecer tu contraseña. Haz click en el vínculo, escribe la nueva contraseña que escojas y confírmala. Apúntala y guárdala en un lugar seguro. Ahora podrás ingresar (Login) a tu cuenta de ELSI usando tu nueva contraseña.
¿Cómo manejo mi cuenta?
Para manejar todos los detalles de tu cuenta, como cancelar una suscripción con pagos recurrentes, o cambiar la información de tu tarjeta de crédito, dirección de email/contraseña, simplemente:
- Ingresa (Log in) a tu cuenta de ELSI como haces normalmente
- Luego ve a https://energylifesciences.cart66.com/
Llegarás a tu página personal de Cart66 (Cart66 es el servicio de pagos en línea que usamos para procesar todas tus transacciones en ELSI). Puedes entonces escoger cualquier categoría en el menú de la izquierda, o bien en “Your Account”, y hacer los cambios que quieras:
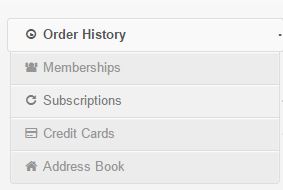
¿Puedo adquirir una clase/taller/producto para un amigo o familiar?
¡Sí, puedes hacerlo! Sólo ten esto en mente:
-
- Cada vez que hagas una compra en BE debes estar ingresado (logged in) en tu cuenta, y sólo debes tener una cuenta (con tu nombre completo, una dirección de email asociada y una contraseña)
- Si quieres adquirir una clase, taller o producto para ti y para alguien más, compra dos productos en la página de tu carrito de compras, debajo de “QUANTITY”, y haz click en “Update Cart” para ver el total. Por ejemplo:

Finalmente, haz click en “CHECKOUT”, y en la siguienta página asegúrate de escribir una nota para decirnos que estás comprando la segunda clase, taller o producto para alguien más. Por favor también incluye su nombre completo y dirección de correo electrónico en tu nota:
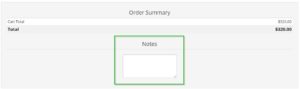
¿Cómo entro a las traducciones simultáneas al español?
Las Traducciones de las clases y eventos de ELSI son conducidas a través de Teamspeak 3, un programa de transmisión de voz y chat. Debes instalar el programa y configurarlo para poder entrar. El proceso lleva varios pasos, pero es sencillo y sólo se tiene que hacer una vez. Por favor presta atención a las instrucciones, y síguelas paso a paso:
¿Cómo instalo Teamspeak 3?
Tras descargar el programa desde https://www.typefrag.com/teamspeak/download/ en la versión adecuada para tu sistema operativo, ábrelo para instalarlo y haz click en “Next”:

Marca la casilla para aceptar el acuerdo de Licencia. Nota que quizá debas mover la barra de desplazamiento a la derecha del texto hasta abajo (como si hubieras leído todo el acuerdo) para que la opción de marcar la casilla se active. Después haz click en “Next”:

En las siguientes 3 opciones, simplemente haz click en “Next”:



Al llegar a la siguiente opción, asegúrate de que la casilla de instalación de éste o cualquier otro programa ajeno a Teamspeak esté desactivada, o desactívala (como se muestra aquí, a menos que desees instalarlo). De otra forma el programa se instalará también en tu sistema, y es inútil para los propósitos de la traducción.

La siguiente ventana te pedirá que procedas a instalar ya Teamspeak. Haz click en “Install”, y una vez que termine el proceso haz click en “Finish”, asegurándote de que la casilla “Run Teamspeak Client” esté activada:

Acepta los Términos. Baja la barra de desplazamiento derecha hasta el fondo para que se active el botón “I accept” y haz click en él:

Ahora podrás configurar tus datos en Teamspeak. Haz click en “Next”:

¿Cómo configuro Teamspeak 3?
Escribe tu nombre y apellido, de preferencia sin acentos. Por ejemplo: Luisa Garcia, Luisa_Garcia o LuisaGarcia:

Deja activada la casilla “Voice Activation Detection” y haz click en “Next”:

Ahora podrás hacer un test de micrófono (opcional). Haz click en “Begin Test” y habla. Si tu micrófono está configurado correctamente, el indicador superior se activará y mostrará con colores el volumen de tu voz:

No te preocupes si tu micrófono parece no funcionar por el momento con Teamspeak. El canal de traducciones al español está configurado para que sólo el traductor pueda hablar. Este test es sólo para que en algunos casos te puedas comunicar en otro canal. Lo importante es que tú puedas escuchar la traducción; así que haz click en “Stop Test” y/o en “Next”, independientemente del resultado del test.
En las siguientes dos pantallas sólo haz click en “Next”, sin cambiar nada:


Finalmente (¡esto es importante!), desmarca todas las casillas en esta ventana. Asegúrate sobre todo de que “Rent your own Teamspeak Server” no esté marcada:

Haz click en “Finish”.
Eso es todo. ¡Haz instalado y configurado correctamente Teamspeak 3! Ya está listo para que lo uses.
¿Cómo me Conecto al Servidor de ELSI/Being Energy?
En el menú principal, haz click en “Connections” y selecciona “Connect”:

Ahora escribe estos datos:

1.- En “Server Address”:
beteamspeak.typefrag.com:4795
(NOTA. Si no funciona esta dirección de servidor (si tras el paso 5 aparece el mensaje “Failed to connect to server”), por favor ve a https://www.whatismyip.com/dns-lookup/ . Verás esta pantalla:

en “URL” escribe beteamspeak.typefrag.com y haz click en “Lookup”. Copia el número que aparecerá en “Domain Name Server” y pégalo en “Server Adress” de la ventana de conexión de Teamspeak, agregando :4795 al final. El número resultante en “Server Address” será algo como: xx.xxx.xxx.xx:4795
Toma en cuenta que esta es una solución temporal. Si tras algunas conexiones exitosas vuelve a aparecer el mensaje de error prueba de nuevo repetir todo este paso 1)
2.- En “Nickname”, tu nombre y apellido, exactamente como los seleccionaste durante la configuración
3.- En “Server Password”, la contraseña que te enviamos por email (si no la has recibido, envía por favor un mensaje a luciano@beingenergy.com)
4.- En “Default Channel”:
Being Energy Esp
5.- No cambies nada más, y haz click en “Connect”. Probablemente veas este mensaje:

Marca la casilla “Do not show again” y haz click en Ok.
Ya te has conectado al Servidor de Being Energy. Tenemos tres canales ahí: el “Lobby”, el de las traducciones al español y el de las traducciones al ruso. Tu nombre debe aparecer automáticamente en la lista de “Being Energy Esp”. Si aparece ahí no tienes que hacer nada más. (IMPORTANTE: si tu nombre NO aparece en la lista de “Being Energy Esp”, y en lugar de ello está en la lista “Being Energy Lobby” o “Being Energy Rus”, sólo haz DOBLE CLICK sobre “Being Energy Esp” para entrar al canal en español):

¿Qué Debo Hacer Durante la Traducción?
Si tienes cualquier problema durante la traducción puedes usar el chat en la parte inferior de la ventana. Verifica que la pestaña “Being Energy Esp” esté seleccionada, escribe tu mensaje y presiona la tecla “Enter” o “Return”:

Por favor envía sólo un mensaje por cada problema que encuentres. Toma en cuenta que posiblemente no podremos responder de inmediato durante la traducción, por lo que agradecemos tu paciencia y comprensión.
Si no escuchas nada durante la traducción, verifica el volumen de tu sistema. Si el volumen está bien, haz click en “Settings” y en “Options”:

Selecciona la Pestaña “Playback” en el menú izquierdo, y asegúrate de que en “Playback Device” esté seleccionado el dispositivo de salida de audio que desees usar. Por ejemplo, aquí están seleccionados los audífonos inalámbricos:

Te recomendamos usar un dispositivo diferente de audio para la clase en Zoom. Por ejemplo, si en Zoom haces click en la flecha a la derecha del icono del micrófono (NO en el icono mismo), puedes seleccionar debajo de “Speaker” el dispositivo de los altavoces de tu computadora, como en este caso:

De esta manera podrás controlar por separado los niveles de audio de tus altavoces y de tus audífonos, con lo cual disfrutarás de una mejor experiencia durante la clase y la traducción.
Recuerda que SIEMPRE debes mantener tu micrófono silenciado en Zoom, (cruzado por la línea roja diagonal) a menos que se te invite a hablar. En este caso deberás volver a silenciarlo justo cuando termines de hacerlo.
En caso de que no puedas usar dos dispositivos distintos (uno para Zoom y otro para Teamspeak), es posible que te resulte difícil escuchar bien la traducción. No te preocupes. Aunque Zoom no tiene control de volumen propio, Teamspeak sí lo tiene. Si también estás escuchando la clase a través de Zoom puedes controlar así el volumen de la traducción:
Haz click en “Settings” en el menú superior, y selecciona “Options”. En la ventana de configuración selecciona “Playback” a la izquierda.
Mueve el control de volumen en “Voice Volume Adjustment”. Si deseas escuchar más fuerte la voz de la traducción sube el control hacia la derecha, quizá hasta que marque +10 db:

El botón “Apply” se activará. Haz click en él y podrás escuchar la voz más fuerte. Si es demasiado, desplaza el control a la izquierda y vuelve a hacer click en “Apply”. Repite esto hasta que encuentres el volumen ideal para ti, y finalmente haz click en “Ok”.
¡MUCHAS GRACIAS por unirte a nuestras clases y traducciones simultáneas! Por favor escribe a luciano@beingenergy.com si tienes cualquier pregunta o comentario.
Todavía tengo preguntas.
¡Estamos para ayudarte! Escribe con toda confianza a info@energylifesciences.com o a luciano@beingenergy.com. Te responderemos lo más pronto posible.





















